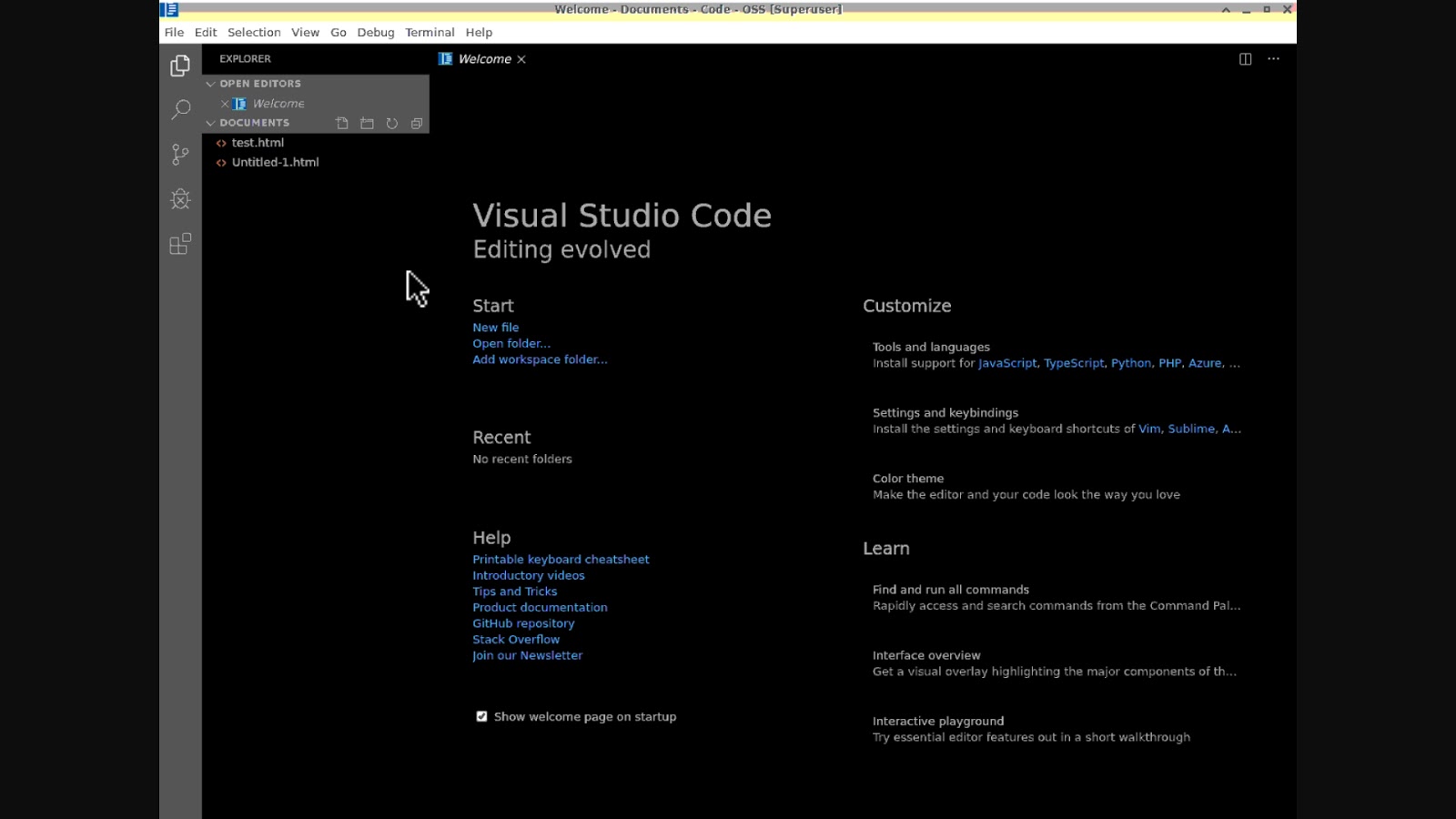Assalamualaikum Warahmatullahi Wabarakaatuh
Selamat Pagi,Siang,Sore,Dan Malam sahabat,tergantung anda bacanya kapan.
Kami mau share cara install linux ubuntu 19 di hp android
pertama adalah alat dan bahan:
- App Termux (Tersedia di google play)
sebagai dapur utama untuk kita meracik bahan dan tempat jalannya os kita
- App Andronix (Tersedia di google Play)
Sebagai pasar untuk memilih os yang kita mau,disini kita pakai ubuntu ya
- App VNC viewer (tersedia di google play)
sebagai mangkuk/piring tempat kita melihat tampilan os kita (remote desktop) yang berjalan pada termux
mari kita mulai langkah kerjanya
# Buka app andronix kita
# buka termux kalian
# paste/tempelkan "command" tadi,tekan enter
# tunggu prosesnya,ditengah proses kita disuruh memasukkan password vncserver,
# setelah proses selesai,tulisan "$" pada termux akan berubah menjadi "root@localhost:~#"
# Selamat,anda telah masuk pada os Ubuntu 19 secara CLI (Command line interface)
# untuk masuk desktop GUI (graphical user interface)
# masuk ke VNC viewer
# masukkan address dan nama,hostname ubuntu kita otomatis adalah "localhost" dan port saya adalah :5,Klik save
# jika ada peringatan tentang "encryption" kita terjang aja lah
# untuk keluar dari remote desktop klik tombol X diatas
# Untuk shutdown,masuk ke cli Termux
Ketikkan "exit" Dan enter,sampai tulisan "root@localhost:~" berubah jadi "$"
# untuk keluar dari Termux ketik exit Dan tekan enter sekali lagi.
System requirements:
Android 5 atau lebih tinggi
Ruang memory internal sebanyak kurang lebih 2Gb
Akses internet kurang lebih 1Gb.
Thanks to:
Allah SWT
LINUX DEV
ANDRONIX DEV
TERMUX DEV
VNC SERVER DEV
GOOGLE
REKAN-REKAN KIRTI
Jika ada yang kurang dimengerti mohon maklum,Dan silahkan Tanya di kolom komentar
Alhamdulillah.
Wassalamualaikum warahmatullahi wabarakaatuh